There are several reasons why you would want to give a discount based on store currency. Maybe you want to encourage the customers to purchase in your main currency so that you do not have to do any conversions. Maybe you have a limited currency band – that is, you do not have some currency options available to your shop e.g. you do not have EUR options but USD and CFA options.
You can encourage your customers to use the shop currency option you have enabled by offering incentives in the form of discounts for them when they make payments using your preferred currency.
Using our Conditional Discounts for WooCommerce plugin in your WooCommerce shop here is how to create a discount based on the store currency you have active.
STEPS
Sample discount to create: Give 25% discount to customers who order using the USD dollar currency, starting today and ending on Sunday.
- Go to Discounts > New Discount.
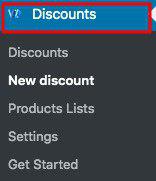
- Add the title “25 percentage for USD currency”.
- In “Discount Settings”, add start date as today, add End date as Sunday date.
- Leave Rules relationship as AND
- Click the “Add Rule” button, and change the value in the first dropdown to “If Shop currency”.
The other fields will change to fit the selected rule. - Leave the second field as IN, and change the last field to reflect the USD currency.
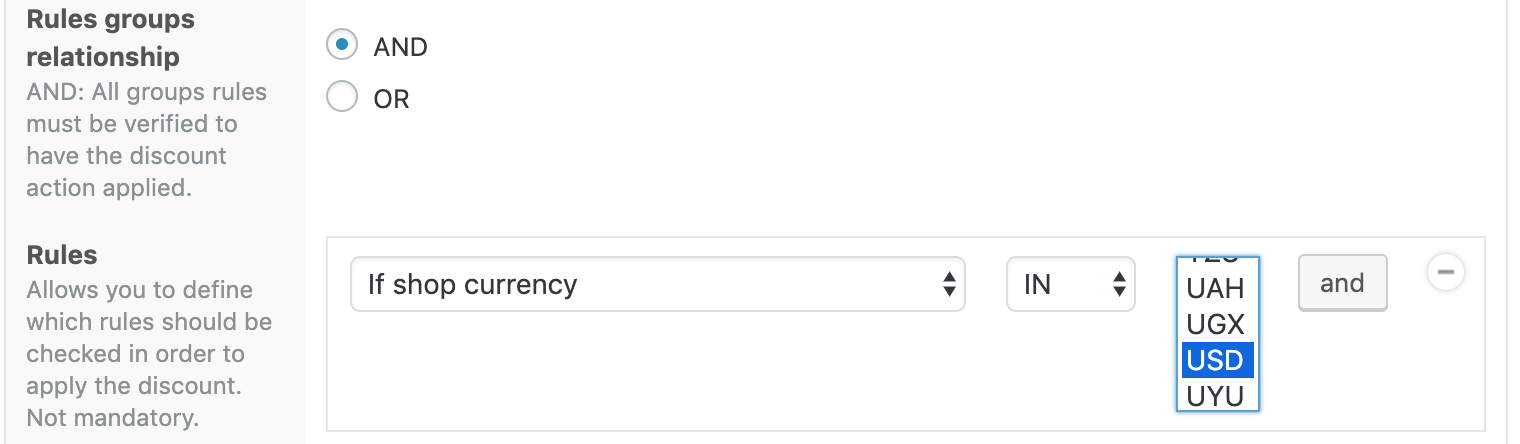
- Set the ACTION to be “Percentage off product price”

- Add the value “25” to the “Percentage/Fixed Amount” field.
- Select the product list that will benefit from this discount. If you don’t know how to create a product list, read here.
- Click the PUBLISH button.
That is all!

