Woocommerce quantity discounts based on quantity is a selling strategy that works for product sellers that want to move unsold products faster.
There are indeed many ways to move unsold stock or to motivate people to buy more from your shop.
Unfortunately many people don’t know how to use these techniques to their advantage. That is why, to make things easier, the Conditional Discounts for WooCommerce plugin enables you to create your woocommerce quantity discounts in few clicks.
The woocommerce quantity discounts features enables you to give discounts based on the quantity of item ordered.
In today’s article, we will see how to create a woocommerce quantity based discount, how to combine quantity rules, and how to create pricing tables in a simple and comprehensive way through our woocommerce bulk discount demo guide.
How to set-up woocommerce quantity discounts?
The following is a step by step woocommerce bulk discount demo tutorial that will show you how to set-up a woocommerce quantity based pricing. You should be able to create a woocommerce quantity based discount on items.
There are different rules that apply to this discount, but first of all you need two essential things, which are :
- the product
- conditional rule to make the discount valid.
Before creating the woocommerce quantity discounts, first of all create the product list on which the discount will be applied. Click here to see how to create new product lists on Conditional Discounts for WooCommerce.
After the “product list” creation, the woocommerce quantity discount can now be setup.
There are multiple rules that can be used in this circumstance. You can use the
- « If previous orders count »: You give a discount if the customer purchased a certain number of times on your shop
- « If previously ordered product counts »: You give a discount if the customer purchased a certain product a certain number of times on your shop
- « If orders items count »: You give a discount if the ordered items in cart is less than/ equal to/ more than/ multiple of your defined discount
- « If different order items count »: You give a discount if there are different items in the order cart which is less than/ equal to/ more than/ multiple of your defined discount.
Now to create the woocommerce quantity discounts, follow the next steps :
- Click on Discounts > New Discount menu to access the new discount page.
- After setting up the basic discount properties such as the start and end date, periodicity and user limit, set the rules relationship.
- Then click on the Add rules group button to create a new rules set.
- Select the rule that best fits your demand
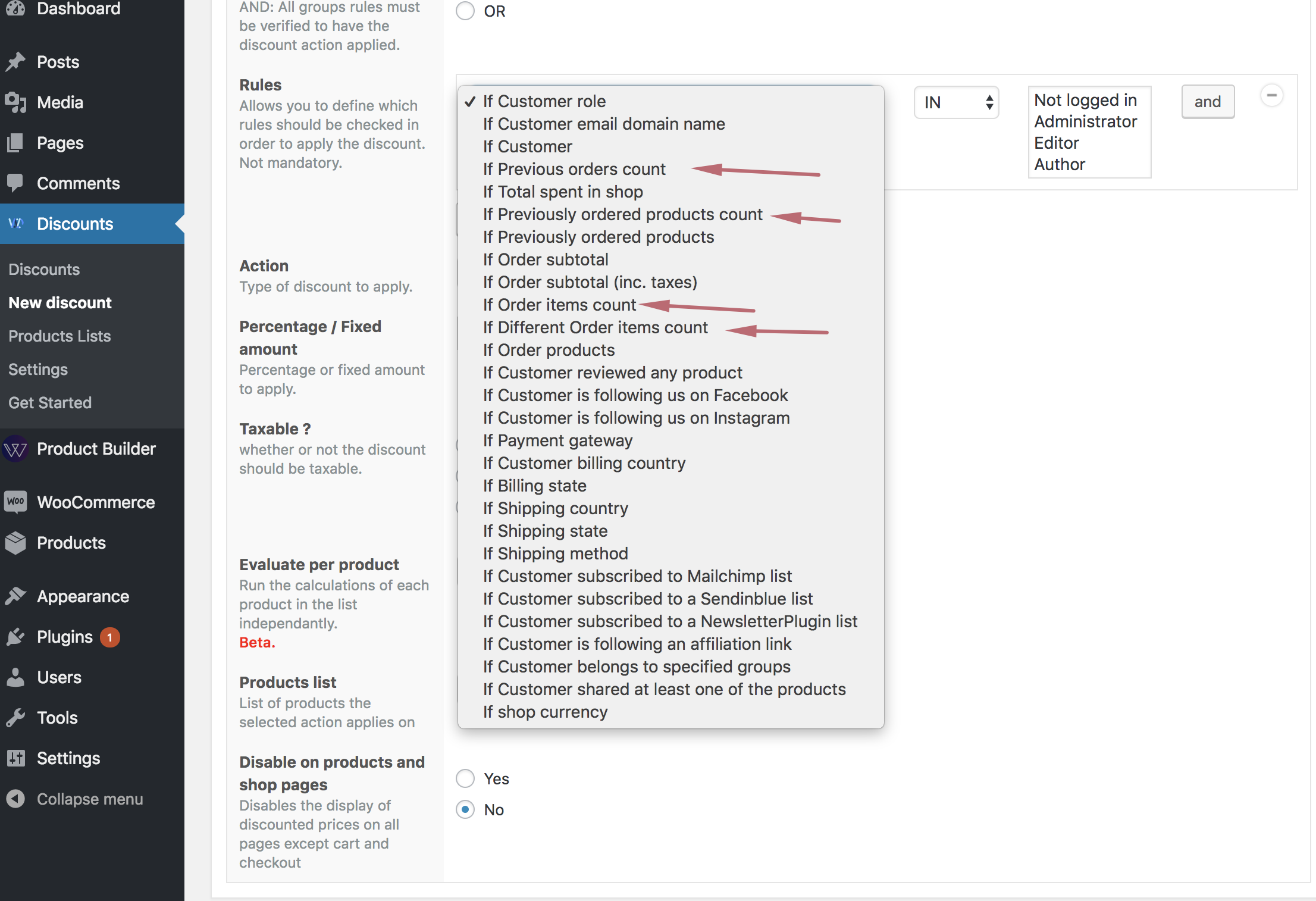
- Select the type of discount to apply. Here you have three possibilities (you can apply the discount on product price, cart subtotal or give a free gift)
- Select the percentage or fixed amount according to the type chosen in the step above

- Select the previously created product list on which the discount will be applied if you need to apply the discount off some products prices
- Choose whether or not to display the discount on product and shop page
- Then “Publish”
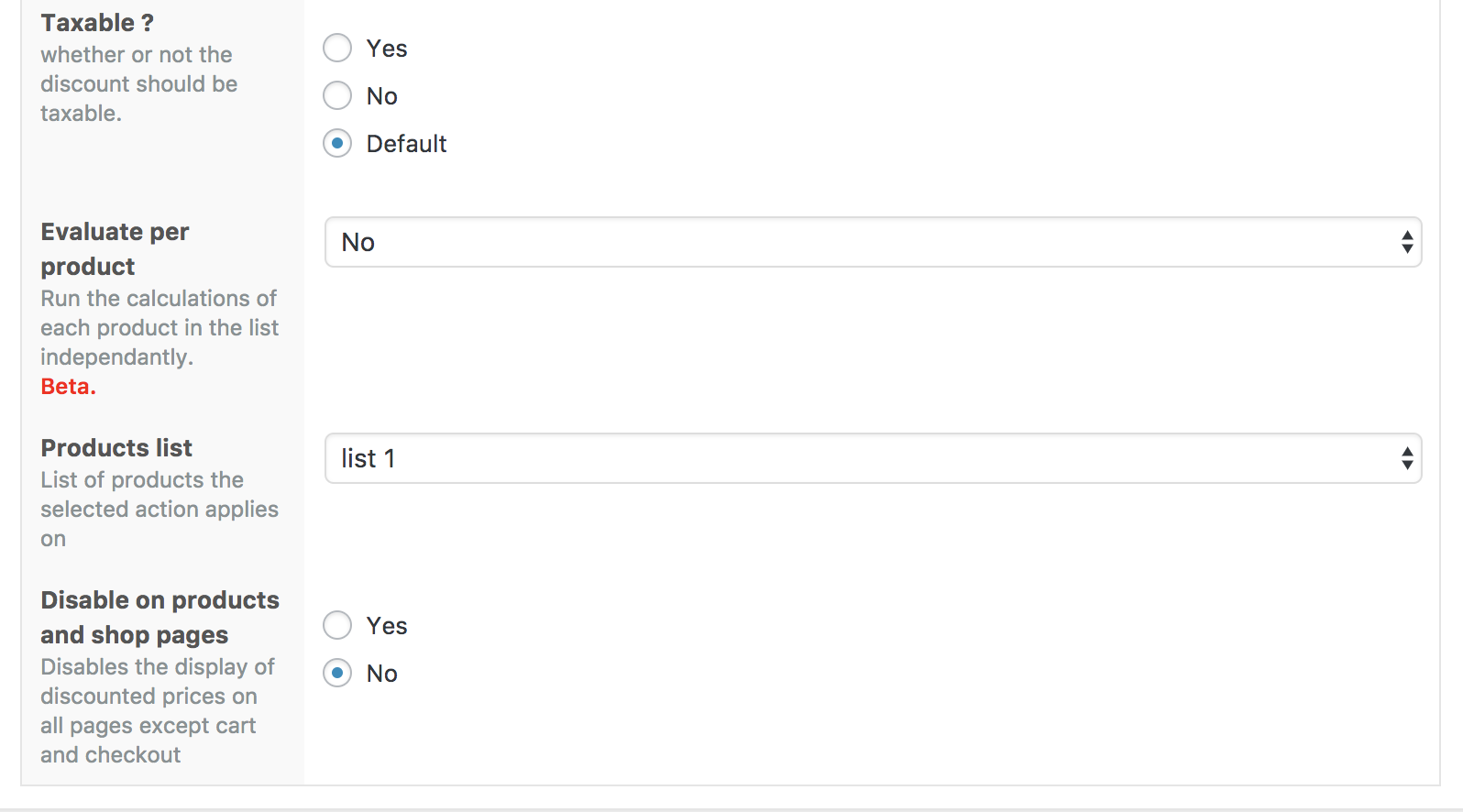
As seen previously, you can set your woocommerce quantity discounts and apply it on products or on cart subtotals. Three possibilities are offered to you when you choose to apply it on either products or cart subtotals:
- Set the percentage to be applied on the product price or the cart subtotal (including taxes or not)
- The fixed amount to be withdrawn from the product price or the cart subtotal (including taxes or not)
- Fix the product price
- Click on “ Publish” to save your work
How to create quantity discounts by combining quantity rules?
Lets say for example, if a customer’s order items count is more or equal to 10 or less or equal to 20, he gets a 20% off his cart order.
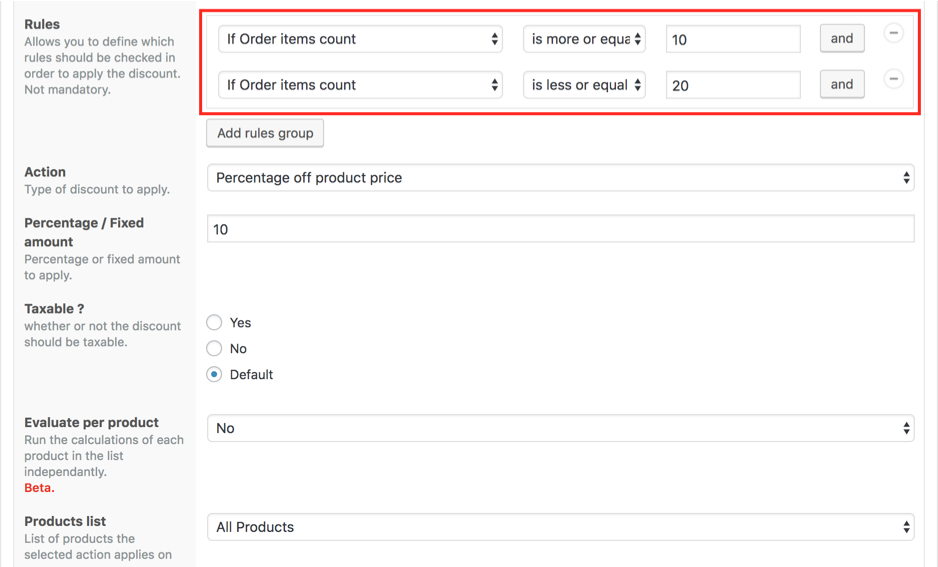
For example you can also create a combined rule discount with two different rules.
If the different order items count is more than 2 and the ordered products are in the “Glowergasket” category in the customers cart, then he gets 10% discount off his total cart purchase.
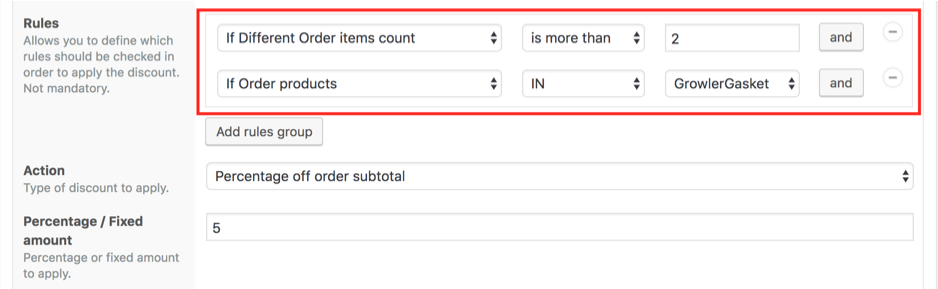
In the image below note that:
- And : allows you to combine two rules
- Add rules group: allow you to create a new group of rules

How to create quantity discounts with pricing tables?
Access the quantity based pricing tab in your products settings:
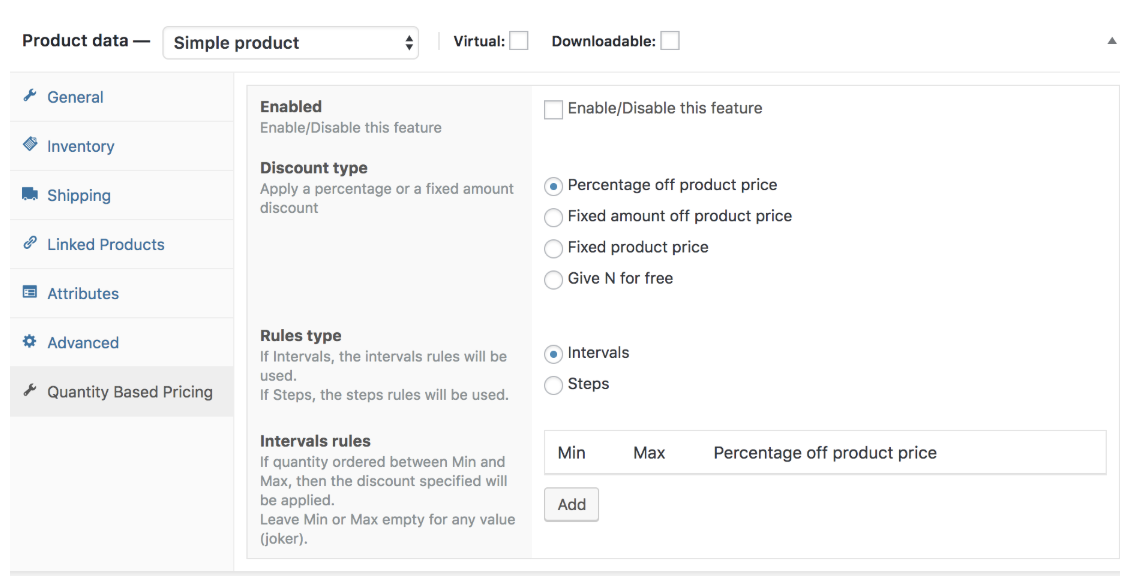
- Enable the quantity based pricing feature by checking the checkbox below:
- Select your preferred discount type between Percentage off, Fixed amount off, or Fixed product price and Give N for free.
Firstly lets try to define the discount types mentioned above:
a) Percentage off product price: Calculator defines this, as a percent off of a product or service is a common discount format. A percent off of a product means that the price of the product is reduced by that percent. For example, given a product that costs $279, 20% off of that product would mean subtracting 20% of the original price, from the original price
b) Fixed amount off product price: you define a fixed amount off the basic price of the product, for example if the product is 5$, the fixed amount discount can be 2$,which means the product will be purchased at 3$ if the quantity purchased corresponds to the rule type defined.
c) Fixed product price: with this type of discount you set a new price on the product. For example if the product A is at $6 you can fix the new price to $4 if the customer meets all the rules of purchasing a particular product.
d) Give N for free: this type of discount on the other hands, gives out a quantity of product for free when a quantity of another product is bought. For example, if he buys between 10-15 pieces of a product he has 2 of another product for free or if he buys 2 pieces of a product, he has 1 other product for free.
- Select one of the rules type below: Rules type helps the plugin to evaluate the quantity added to a cart. Below are the ways in which they can be used.
- Intervals: If the quantity ordered is between a minimum or a maximum value, then the discount specified will be applied. It helps define the intervals in which discount types can be applied, for example if the client purchase between the intervals of 5-10 he gets a 10% discount, or 10$ off, or a free gift. If he buys between intervals of 10-20, he gets 15% off (percentage), or 20$ off (fixed amount), or 2 free gifts (give N for free).
- Steps: Allows you to set a woocommerce quantity based discount if the purchased quantity is a multiple of a specific value. For example, if the quantity purchased is a multiple of 2 then the discount type chosen will be applied. That is to say a discount is applied on every multiple of number. Every purchase from 2, 3, 4 etc…. Will get either a percentage, fixed amount discount or a free gift. Based on the rules defined by the shop owner.
- Enter the quantity intervals or multiples (if you’re using the steps algorithm).
- Save the product and you’re good to go.
A pricing table will be displayed on the product page, this will show the user the different pricing options available based on the purchased quantities.
Conclusion
This is simply woocommerce bulk discount demo that shows you how to set-up a woocommerce quantity discounts. This is to show you that you don’t need to look far away when you need to create discounts. The Conditional Discounts for WooCommerce has simplified the process for you to create all types of discounts.
If you have any questions or remarks, use the comments section to ask.


How could I have a default price on an item at say $50 each if they buy 3 or more but $55 if the quanity is less than 3? The 3 price is to be the featured price on the front end.
Hello Mark,
you can create a pricing table for the product as follows :
Fixed product price
min:”1″ max:”2″ fixed product price:”55″
min:”3″ max:”” fixed product price:”50″
here is a screenshot that illustrates this : http://prntscr.com/nugde0
Hello. We are attempting to create simple quantity-range rules for items in a specific category and with a fixed amount off product price (e.g. item count from 1-4 receives $0.50 discount, 5-10 receives $1.00 discount, etc.). For a cart with multiple items, is there a way to apply the discounts based on the total quantity of cart items as opposed to the individual items? For instance, if I have 3 items in my cart with item #1 with a count of 5, item #2 with a count of 1, and item #3 with a count of 1, can the fixed amount discount be applied to each item as if each item had a count of 7 (5+1+1)? Basically we want to provide a discount on each item based on total cart item count. I appreciate any assistance.
Yes of course that possible. Could you please open a ticket here https://orionorigin.zendesk.com/hc/en-us/requests/new?
Hello! i was wondering if we are able to change text / labels in the “quantity based discounts with pricing tables” section.
Because we have non-english website and the plugin its completely in english, so if we activate this option we have the table in product page completely in english
Thanks in advance, the Plugin works great!
Hello,
Yes please use Loco Translate to get it done. It will allow you to edit or translate any string in the plugin.
This is a restaurant where there are 5 products (Ramen soup) all with the same price. Each of them have the same extras addons to choose from and this extras are added to the price of each product.
I need to make a discount if costumers take 2, 3 or more products, same or different product as the 5 products has the same cost (ramen soup). The discount I want to apply is only to the main products, not to the extras addons he choose on each product.
Example:
Each soup is 7.500
If the costumer takes 2 soups he pays 7.250 each
If the costumer takes 3 soups or more he pays 7.000 each
Each soup can choose extras addons, but this should add to the final price, should not be on the discount.
Hope I was clear
Thanks
Sebastian
Hello Sebastian,
That’s perfectly clear. If the soups are add-ons are categories, then you should be able to use this tutorial to setup your discount https://discountsuiteforwp.com/tutorials/woocommerce-bulk-discount-per-category/
Hi, I have 2 questions:
1. Product list – when I select the products using IDs, I have to put an ID of every combination I have. Is it possible to put only main product ID to make discount work for all combinations?
2. When doing the quantity discount, I’d like the customer to get 10% discount on buying 2 products and 20% on buying 3 or more products. The products have to on the product list created in the plugin. How to configure such discount, so it lowers the price of the selected products by 20% when 3 products are in cart, but only when there are 3 products from the list, not 3 products at all?
Hello,
1. What are you calling combination please ? Is is a variable product ?
Yes you can put an ID of variable product and the discount will be applied on all the variations of that product.
2. Here you need to create 2 different discounts based on quantity the first for the 10% and the second for the 30%. This tutorial will help you create a discount based on the cheapest product in the cart